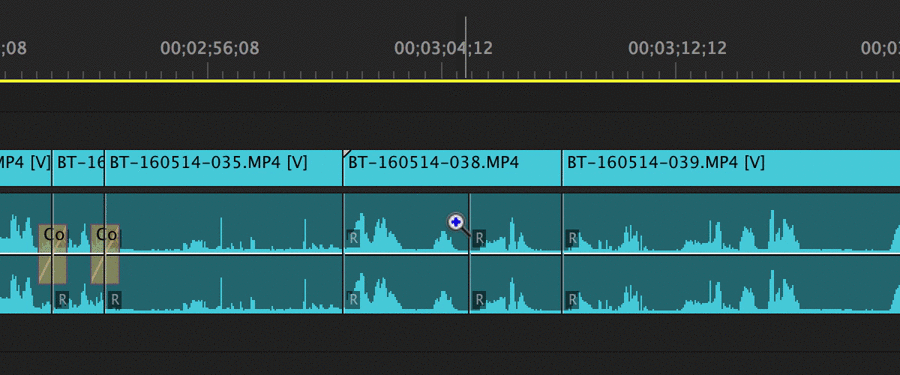Publicación original de Premium Beat
En los primeros días del cine, los editores tenían que unir sus cortes con tijeras y cinta adhesiva. Hoy en día, simplemente hacemos clic con el mouse y presionamos un botón. ¡Qué momento para estar vivo! Pero, como suele ser el caso, una mayor tecnología conlleva una mayor sofisticación. Y, cuando comienza a editar con programas NLE como Adobe Premiere Pro, todos los controles, comandos y funciones pueden resultar bastante confusos para navegar. Sin embargo, si conoce los trucos y atajos correctos, estos comandos básicos aún pueden ser tan fáciles como hacer clic en un botón, lo que lo ayudará a optimizar realmente su flujo de trabajo de edición y utilizar completamente toda la increíble tecnología incluida en Adobe Premiere Pro. Analicemos en profundidad algunos de estos métodos abreviados de teclado de Premiere Pro, y compartamos algunas herramientas de edición, tutoriales y recursos adicionales.
Herramienta de selección – Atajo de teclado: V
La herramienta Selección le permite realizar selecciones y ediciones básicas. Esta será su función de mouse predeterminada y principal cuando utilice Premiere Pro, y es especialmente útil cuando cargue y organice imágenes y recursos por primera vez. Además de realizar selecciones básicas, también puede seleccionar puntos de edición y realizar recortes en los que puede aumentar o disminuir la duración de un clip. También puede utilizar la herramienta Selección para resaltar y mover varios clips a la vez, incluido el movimiento de clips de los contenedores a la línea de tiempo y de una pista a otra.
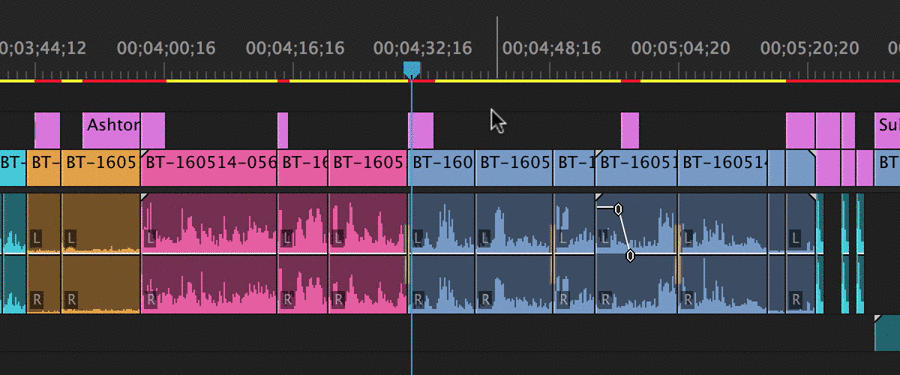
Selección de pista adelante / atrás – Atajo de teclado: A (Mayús + A)
La herramienta de selección de pista le permitirá seleccionar todos los clips en una secuencia, ya sea hacia adelante o hacia atrás. Todo lo que necesita hacer es usar el atajo de teclado (A) y puede resaltar varios clips a la vez, en la dirección que prefiera. Si mantiene presionada la tecla Mayús, la herramienta seleccionará solo una pista en lugar de todas las pistas. Esto es útil para mover secciones enteras de una composición de una línea de tiempo a otra, o si necesita hacer algunos arreglos importantes para agregar o eliminar otras secciones. Es importante tener en cuenta que la herramienta de selección de pista, por supuesto, no seleccionará clips en pistas bloqueadas.
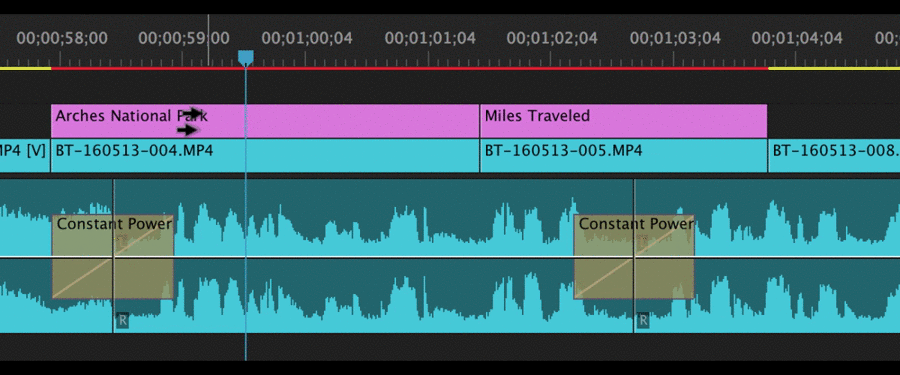
Edición de ondulación – Atajo de teclado: B
Una de mis herramientas de acceso directo favoritas en Premiere Pro, Ripple Edit es una herramienta de recorte que se utiliza para recortar un clip y “ondular” el resto de los clips en la línea de tiempo. Esto efectivamente cerrará la brecha entre los dos puntos de edición instantáneamente en el punto donde realiza la edición. Esto puede ahorrar una gran cantidad de tiempo al editar sobre la marcha, ya que no tiene que moverse manualmente por el resto de su línea de tiempo, especialmente si está trabajando con videos o secuencias de más de unos pocos minutos. Al utilizar la herramienta de edición de ondulación, es importante asegurarse de seleccionar los puntos de edición correctos. También debe saber qué pistas están bloqueadas. Si no es así, puede desincronizar rápidamente las cosas si está utilizando incorrectamente la herramienta de edición de ondulación.
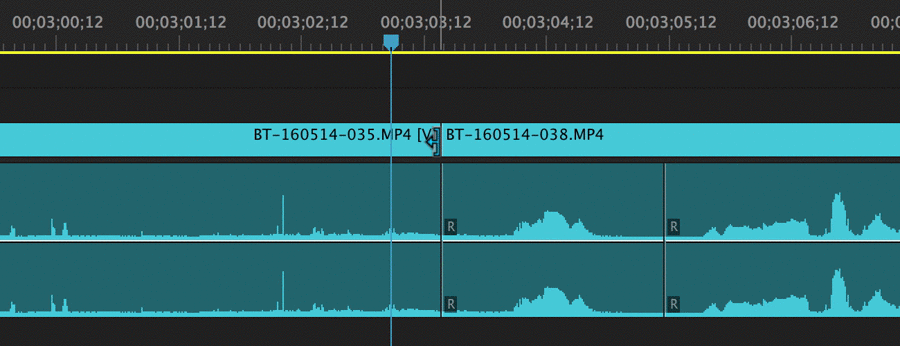
Rolling Edit – Atajo de teclado: N
Similar a la herramienta de edición de ondulación, la edición de desplazamiento es otra herramienta de recorte que se utiliza para realizar ajustes y ajustes. Sin embargo, en lugar de recortar un clip y ondular el resto de la línea de tiempo, realiza una edición continua moviendo el punto de edición hacia adelante o hacia atrás en la secuencia. Esta técnica puede resultar un poco confusa al principio, por lo que te recomiendo que la pruebes con un par de clips con los que estés familiarizado. Básicamente, Rolling Edit mueve el punto de salida del primer clip y el punto de entrada del segundo clip al mismo tiempo, lo que le permite ajustar ambos clips con un solo movimiento.
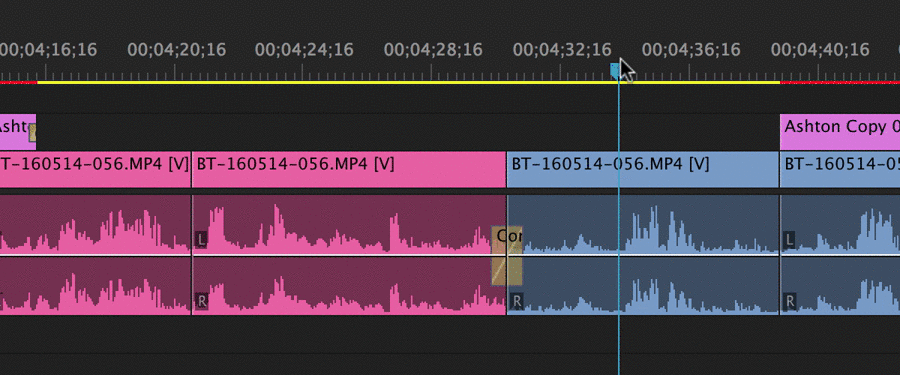
Rate Stretch – Atajo de teclado: R
La herramienta Rate Stretch le ayudará a acelerar o ralentizar los clips en su secuencia. Cuando utilice la herramienta, tenga en cuenta que los puntos de entrada y salida del clip siempre serán los mismos. Cambiará la duración y la velocidad del clip de acuerdo con la cantidad que “estire” a través del recorte. Por ejemplo, expandir el punto de salida del clip ralentizará la velocidad, mientras que acortar el clip acelerará la duración. Si bien hay muchas formas de cambiar la velocidad de sus clips en Premiere Pro, usar la herramienta Rate Stretch es quizás una de las más fáciles. También es la mejor opción si simplemente está buscando modificar ligeramente la velocidad de un clip para ayudarlo a encajar en una ventana estrecha en su línea de tiempo.
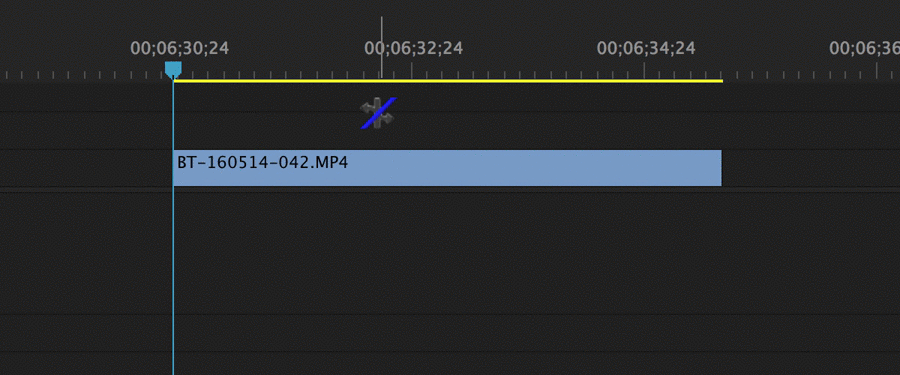
Razor – Atajo de teclado: C
En un sentido tradicional, la herramienta Razor podría ser una de las herramientas de edición más fundamentales del arsenal de Premiere Pro. Usar la maquinilla de afeitar agrega un punto de edición simple al cortar el clip donde sea que use la herramienta, como lo haría una maquinilla de afeitar real cuando trabaja con película real. Además, mantener presionada la tecla Mayús mientras usa la herramienta Razor cortará los clips en todas las pistas (siempre que no estén bloqueados). Esto puede ayudar a acelerar la realización de cortes en secciones o secuencias completas en un punto exacto, que luego puede mover como desee.
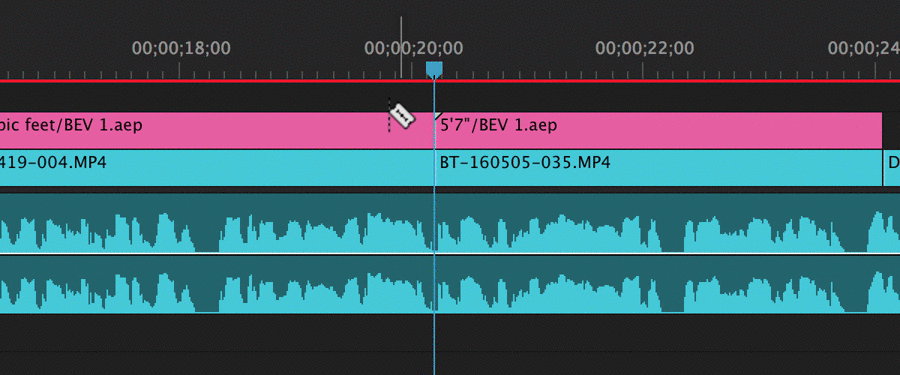
Herramienta de deslizamiento – Atajo de teclado: Y
Para aquellos editores visuales que prefieren hacer sus cortes basándose en las imágenes exactas de los marcos correspondientes, la herramienta Deslizar es un buen recurso para trabajar directamente desde el monitor. La herramienta Deslizar “desliza” el punto de entrada y salida de origen del clip, pero no lo mueve en la línea de tiempo. Mientras usa la herramienta Slip, el monitor del programa le muestra el fotograma antes y después del clip, y le ofrece una vista previa en vivo de los puntos de entrada y salida de origen, con un código de tiempo de origen incluido. Esto es útil si está buscando hacer algunos pequeños ajustes cuadro por cuadro, pero no quiere estropear toda su línea de tiempo.
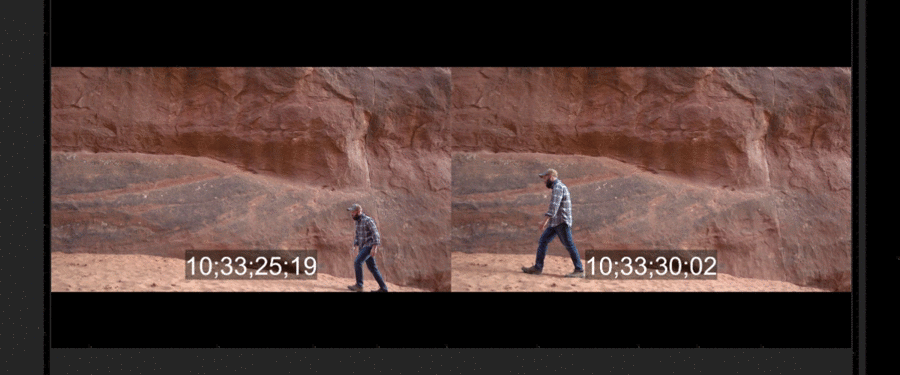
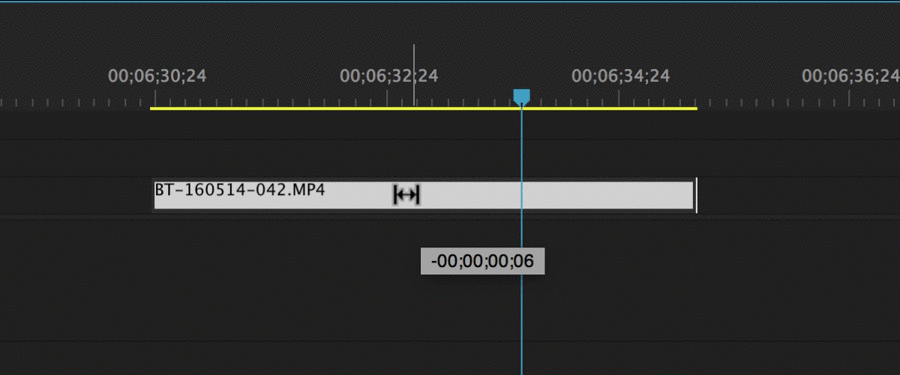
Herramienta Deslizar – Atajo de teclado: U
También similar a la herramienta Deslizar, la herramienta Deslizar le permite trabajar con sus clips levantados en el monitor. Sin embargo, la herramienta Deslizar funciona “deslizando” un clip en la línea de tiempo, mientras mantiene iguales los puntos de entrada y salida de la fuente. Después de deslizar un clip, la herramienta también cerrará todos los espacios. También puede deslizar un clip hacia atrás hasta el punto de entrada del clip anterior y deslizarlo hacia adelante hasta el punto de salida del siguiente clip. Al igual que con la herramienta de deslizamiento, este mecanismo de deslizamiento le permite realizar fácilmente microajustes fotograma a fotograma sin moverse por secuencias o líneas de tiempo completas.
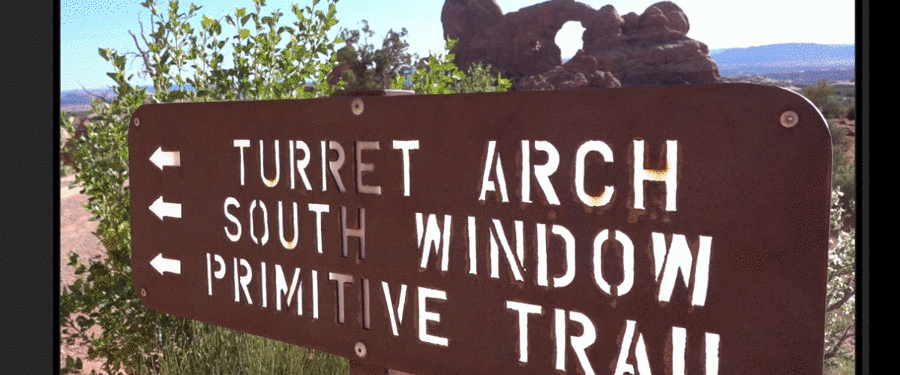
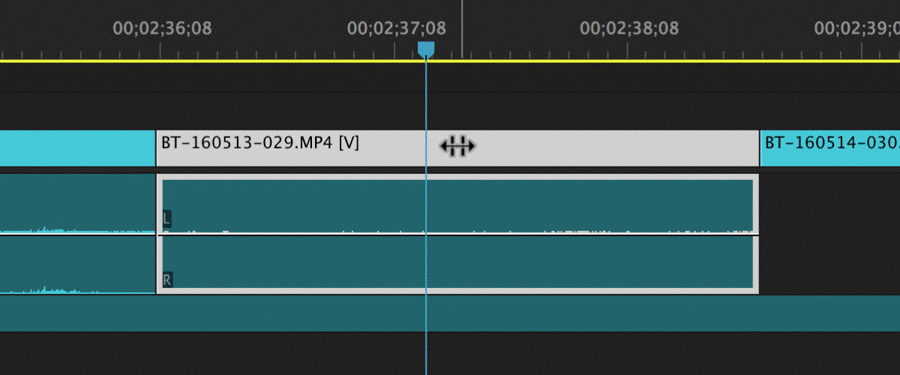
Herramienta Pluma – Método abreviado de teclado: P
Pasando a la edición de atajos y herramientas para ayudar con los fotogramas clave y otros elementos (como el audio), la herramienta Pluma es su mejor opción para agregar fotogramas clave a cualquier clip. Al seleccionar la herramienta Pluma (P), puede simplemente hacer clic en cualquier punto de su clip para agregar una amplia cantidad de atributos, incluida la opacidad, escala, posición e incluso el volumen de un clip de audio. Si mantiene presionada la tecla ALT mientras usa la herramienta Pluma, también puede agregar curvas Bézier a sus fotogramas clave. El uso de la herramienta Pluma desbloqueará algunos de los elementos de edición más matizados en su línea de tiempo, y puede realizar muchos ajustes en la forma en que interactúan, se ven y suenan sus clips.
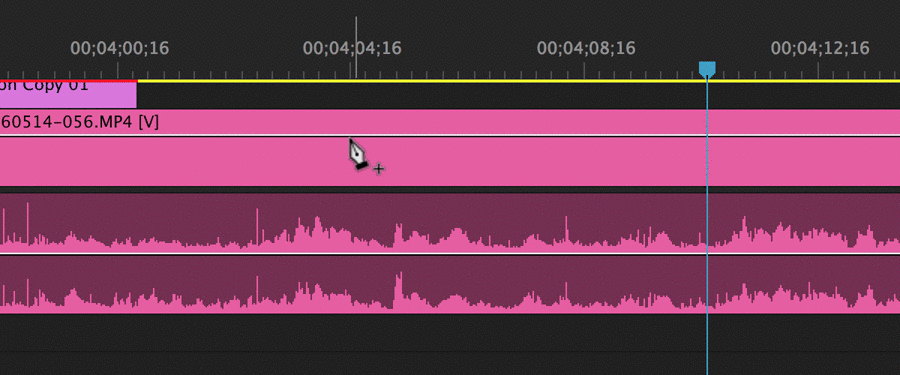
Mano – Atajo de teclado: H
Otro de los comandos básicos en Premiere Pro, la herramienta Mano simplemente le permitirá navegar hacia adelante y hacia atrás en la línea de tiempo. También puede desplazarse por la línea de tiempo desplazándose, pero la mano puede ayudar cuando necesite localizar clips o fotogramas exactos.
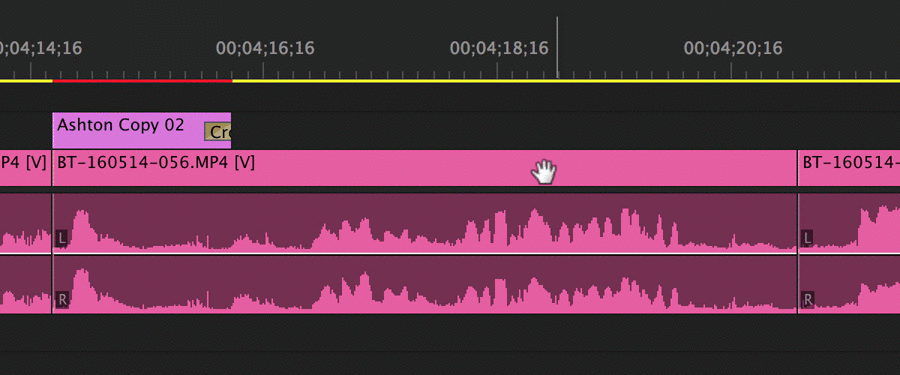
Zoom – Atajo de teclado: Z
Finalmente, tenemos la herramienta Zoom, que le permite acercar y alejar diferentes áreas de la línea de tiempo. Al acercar, puede hacer ajustes más cercanos fotograma a fotograma y agregar mejor fotogramas clave, así como alejar la imagen para navegar a través de secuencias más grandes.